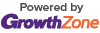Five Ideas to Add Some Fun to Your Next Zoom Meeting

Yes, it’s true. You may adore your friends, family, and co-workers, but if you have to join one more virtual meeting today your brain just might explode.
With a little creativity and these Zoom features, you can add some liveliness to your next meeting. We all still may face “Zoom fatigue” but hopefully we can have a few laughs and some enjoyment along the way!
Whether you’re walking into an elevator, a doctor’s office, your local coffee shop, or the downtown club, music sets the tone before a single word gets uttered in your direction from another human. Why don’t we apply the same strategy to our Zoom meetings? Here’s how to add music to your next meeting and avoid any pre-meeting awkward silence:
- Open your favorite music-playing platform (Spotify, Pandora, YouTube, etc)
- Click “Share Screen” at the bottom of your Zoom meeting
- Click the “Advanced” tab
- Select “Music or Computer Sound Only” icon
- Click “Share”
Visual Effects
The powers of Zoom can’t fully turn you “into a cat,” but you can still give yourself some whiskers! Here’s how to add some amusing visual effects to your video:
- Ensure you have the most recent Zoom Client for Meetings downloaded
- Open a Zoom meeting with your video on
- Click the up arrow next to the Video icon in the bottom left
- Select “Choose Video Filter”
- A pop-up will appear
- Click the tab “Video Filters”
- If nothing is appearing, click “Studio Effects” in the bottom right to download the package
- Click around and have fun!

Name Change Game
Sometimes playing Q&A with your team can get a little overwhelming when all the answers pile on top of each other in the chat box. Whether asking folks to cast their votes, or what their favorite quarantine-binge-watching TV show is, try utilizing the “name” field in everyone’s video to view responses! Here’s how to change the name on your video:
- Right click anywhere on your video (or click + hold, Mac users)
- Select “Rename”
- Edit your name with your response
- Click OK

Annotation
The annotation feature is one of the most interactive, yet underutilized, tools in Zoom! As an alternative to a chat conversation or Zoom poll, this allows attendees to type, doodle, and stamp on a shared screen, visible for all participants. Here’s how to use the annotation feature:
- Zoom host clicks “Share Screen” and selects an item to share (like a Powerpoint slide) or Zoom’s Whiteboard.
- Zoom host clicks “Share”
- At the top of everyone’s screen, everyone should have a pencil icon that either says “Annotate” or “Whiteboard.” By clicking this icon, people will be able to add text, stamps, and doodles onto the shared screen image.
Note: these doodles do NOT save onto the Powerpoint, whiteboard, or whatever item is shared. If you’d like to capture the results, make sure to take a screenshot! If you need further assistance with enabling and using annotation, Zoom has provided a great overview here.


Breakout Rooms
I am proud to say that we at Nonprofit Connect were one of the earliest adopters of the “Breakout Room” feature. Though, please know it was not by choice: it was because of complete and utter panic.
We had just created a Zoom account in March 2020 and thought it would be fun to host a networking session (now lovingly known as our Let’s Connect series!). Our seemingly-ambitious at-the-time goal was for 15 people to register, and for us to have a nice small group discussion for our first Zoom meeting with members. Needless to say, we were in for a surprise! We had 70 registrations within 24 hours, leaving me in shock, wondering how in the world intimate discussions could be had with so many people. (Enjoy the photo of that reaction, which I considered to be a worthy moment of capturing!)

Now entering into the story: Zoom Breakout Rooms to save the day!
And the rest is history. Nonprofit Connect rarely hosts a meeting now without utilizing Breakout Rooms. It’s a great way to create small, engaged conversations and make people feel like they are truly getting some human interaction from behind their computer screen.
Note: Zoom released a new update in late 2020 that allows attendees to self-select their own breakout rooms and jump around as they so desire. How fun is that?! We utilized this for last year’s Holiday Party, encouraging attendees to “party hop” throughout the different themed rooms. We had a blast! The more fun YOU have in developing breakout rooms, the better of an experience your attendees will have too. Click here to learn how to enable the “party hopping”. All attendees will also need to perform the latest Zoom update for the feature to work!
Zoom is by far what you make it. I hope you all can breathe a little more life into your next meeting/gala/party/happy hour with a few of these tips.
I'll see you around on Zoom!
Jen
Jen Newell
Events Manager
Nonprofit Connect
Stay Up to Date
Get Nonprofit Connect's new blog posts and latest insights in your inbox. Subscribe to The Link weekly email newsletter.